Sa nagbi imuru C
Microsoft Live Writer 로 티스토리에 포스팅하기 본문
Microsoft에서 개발한 Windows Live Writer(이하 WLW)는 강력한 위지웍(WYSIWYG) 또는 HTML 기반의 블로깅 도구이다. 사용자는 자신의 블로그에 직접 접속하지 않고도 익숙한 MS Word를 사용하듯 문서를 작성해 블로그에 포스팅 할 수 있다. 그동안 Google Docs나 FireFox에 내장 블로그 에디터인 performancing 등을 써보았는데 각각의 장단점은 따로 있겠지만, 무엇보다 WLW의 매력적인 장점은 세밀한 문서의 꾸밈이 가능하고 인터페이스가 친숙하다는 점이다. 이밖에 WLW은 글이나 사진은 물론 라이브닷컴 지도나 태그, 카테고리등도 손쉽게 첨부할 수 있으며 대부분의 유명 블로그 서비스를 지원한다. 자 그럼 설치를 시작해보자.
1. 먼저 다음의 주소에서 WLW을 다운받는다. WLW의 이전 베타버젼도 돌아다니고 있으니 베타인지 아닌지 꼭 확인하도록 하자.
WLW 내려받기
2. 다운받은 파일을 실행하고 저작권에 동의하면 다음과 같이 익스플로어의 기본 페이지를 MSN으로 설정할건지를 묻는 창이 뜬다. 당연히 해제하고 Install 버튼을 누른다.
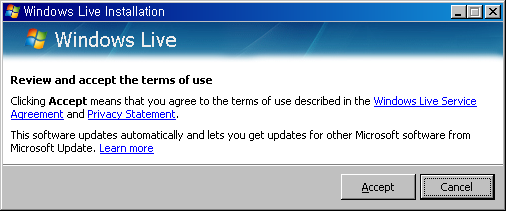
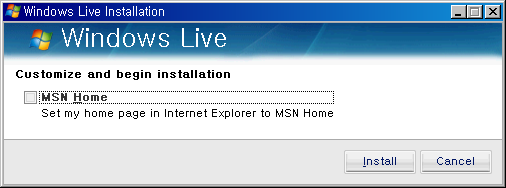
MSN을 기본페이지로 설정하겠다는 체크를 해제하고 Install 버튼을 누른다
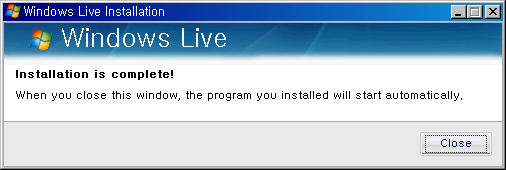
Close를 누르면 WLW이 자동으로 설치된다.
다운받은 파일을 실행하였을 때 MircoSoft .NET Framework이 설치되어 있어야 한다고 나오면, 잠시 WLW의 설치를 중단하고 [이곳]에서 .NET Framework 2.0을 다운받아 설치한 후 다시 WLW을 설치하면 된다.
3. 다음과 같은 화면이 뜨면서 설정이 시작된다. 여기서는 Tistory를 설정하는 것을 기준으로 설명한다.
윈도우 라이브 스페이스의 계정을 생성하라는 파란색 글씨가 보이는데 여기서는 그냥 Next를 누른다.
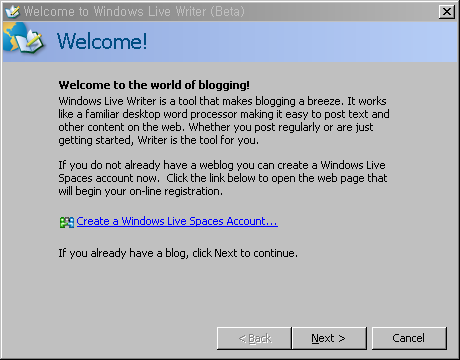
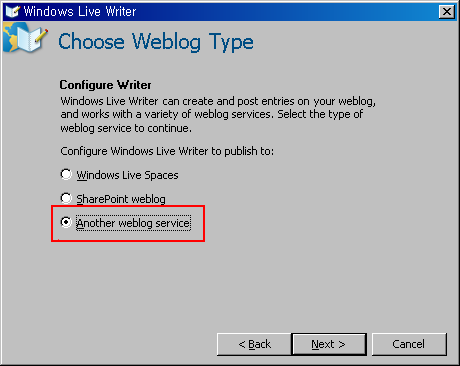
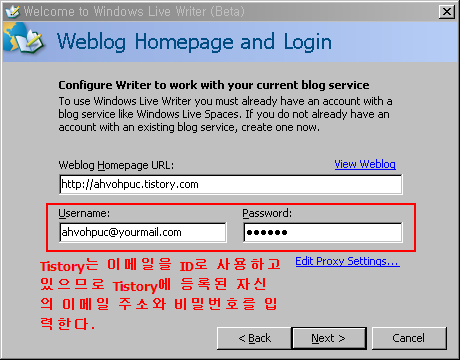
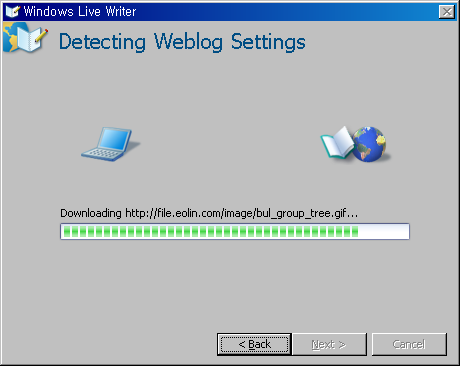
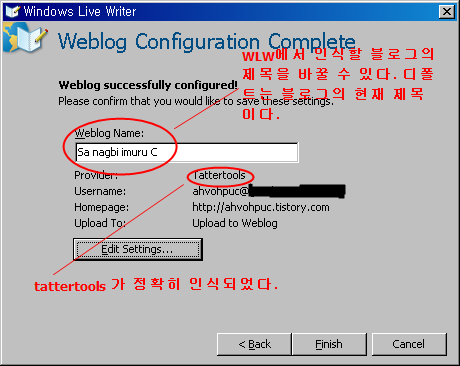
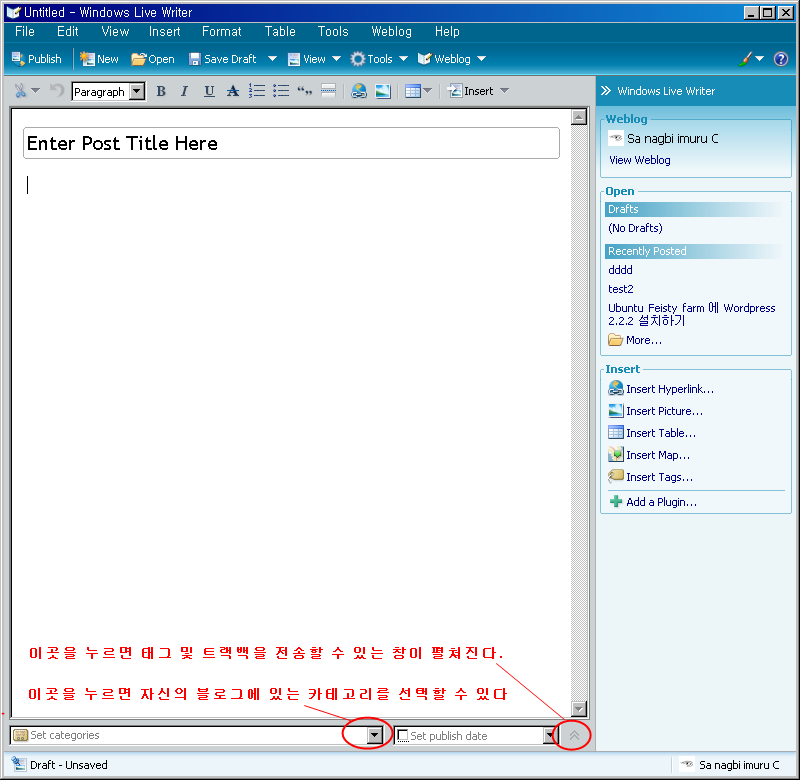
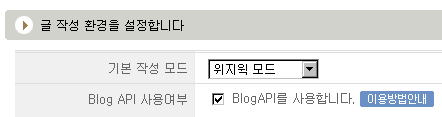
* 이로써 WLW의 설치법과 Tistory에 설정하는 방법을 간단하게나마 알아보았다. WLW에서 확장된 각종 플러그인을 설치하면 보다 다양하고 자신의 취향에 맞는 문서를 꾸밀 수 있다. 평소 익숙한 Windows Office 프로그램과 인터페이스가 거의 비슷하니 사용에 별 어려움이 없으리라 생각된다. 그럼 즐거운 블로깅이 되시길..
'ardor.. > blog.' 카테고리의 다른 글
| Ubuntu Feisty farm 에 Wordpress 2.2.2 설치하기 (0) | 2007.09.03 |
|---|
Comments

